Assalamualaikum~! :)
Menghasilkan Text Efek Lutsinar| Wassup reader ICT! Untuk entri photoshop kali ni, aku akan berkongsikan dengan korang cara bagaimana nak hasilkan text efek lutsinar. Cuba perhatikan text pada gambar kat atas tu (BEAUTIFUL Sunset), kita akan menghasilkan text efek lutsinar seperti itu pada kali ini. Let's go!
Straight to the point!
Macam biasa, upload gambar korang dan create new layer.
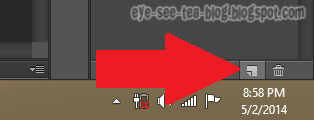
Pilih Rectangular Marquee Tool dan pilih di bahagian gambar yang korang nak letakkan text ni. (rujuk gambar)
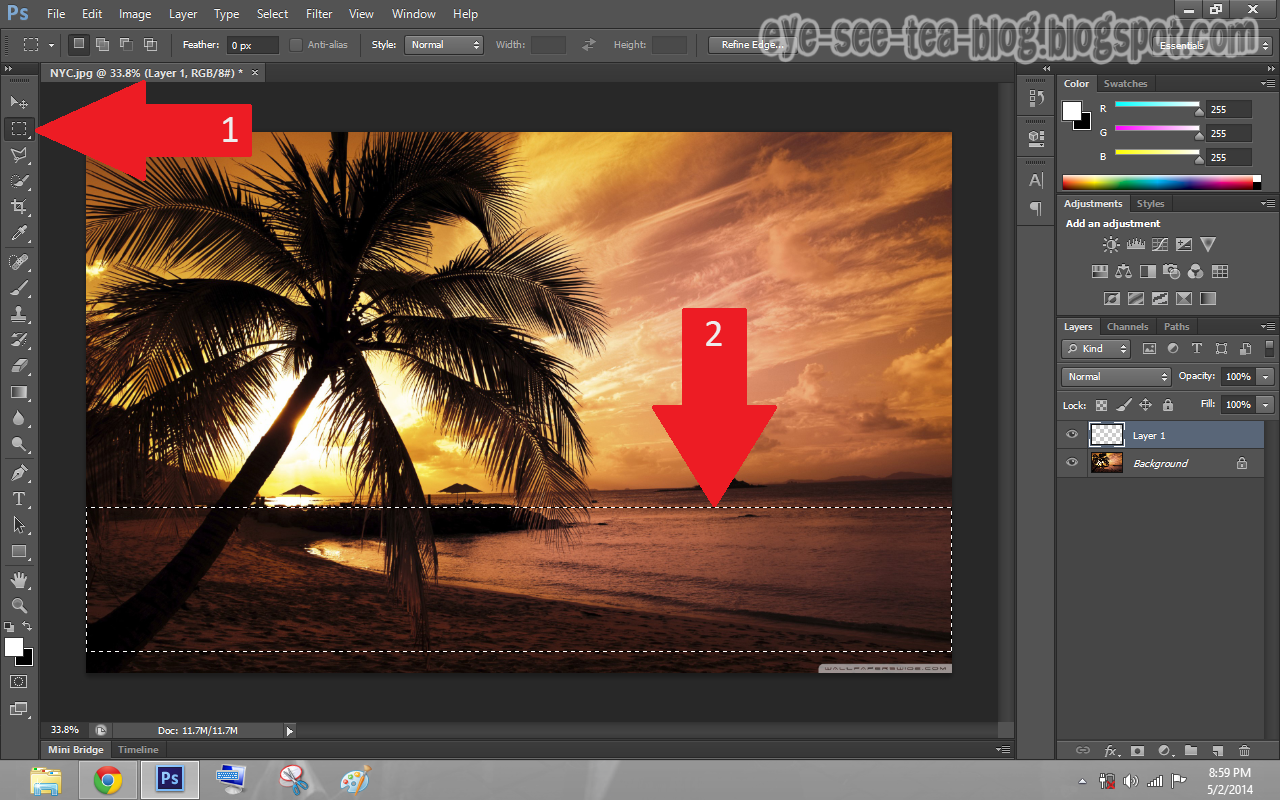
Kemudian, korang pilih pulak Gradient Tool. Tekan dan tahan (hold) Shift and then korang drag di dalam kotak garis putus-putus menggunakan warna putih. (rujuk gambar) *nak guna warna selain warna putih pun tiada masalah*
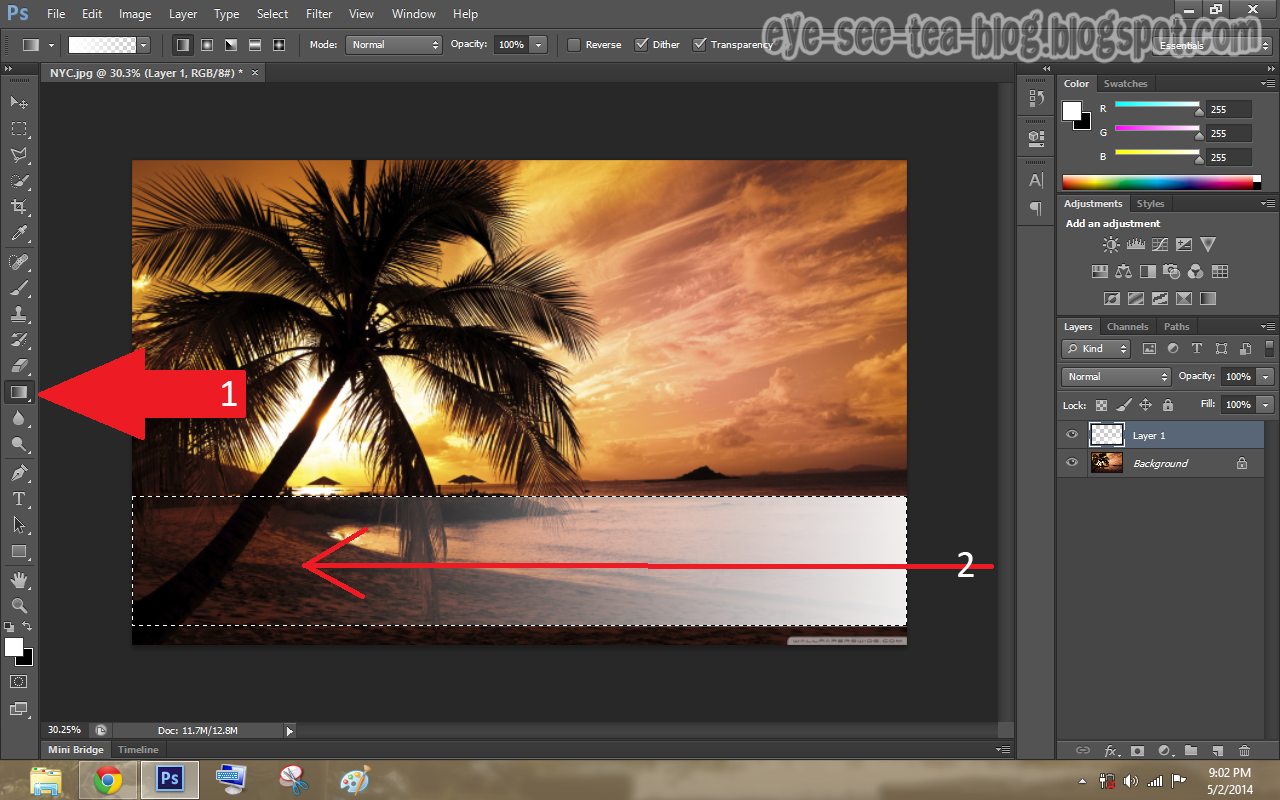
Rendahkan opacity gradient tadi mengikut kesesuaian gambar korang.
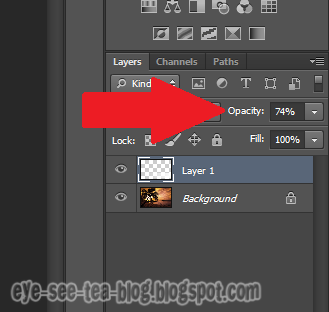
Sekarang, korang pilih Text Tool dan taip apa saja kat atas gradient putih tadi. Adjust kedudukan text itu mengikut feveret korang dan pastikan kedudukan text itu kesemuanya berada di atas gradient putih itu. Selepas siap taip, klik simbol (✔) kat atas tu.
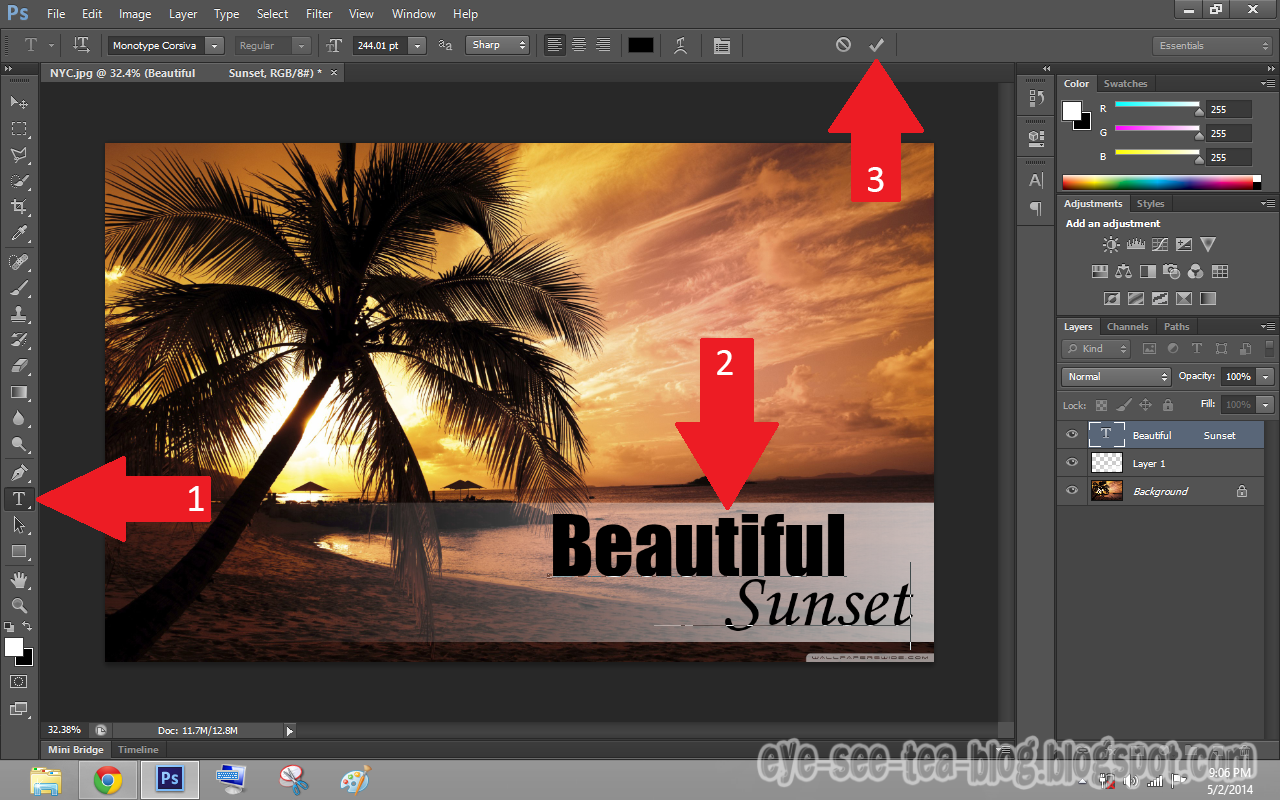
Lepas siap taip, korang klik kanan pada layer text dan pilih Blending Options...
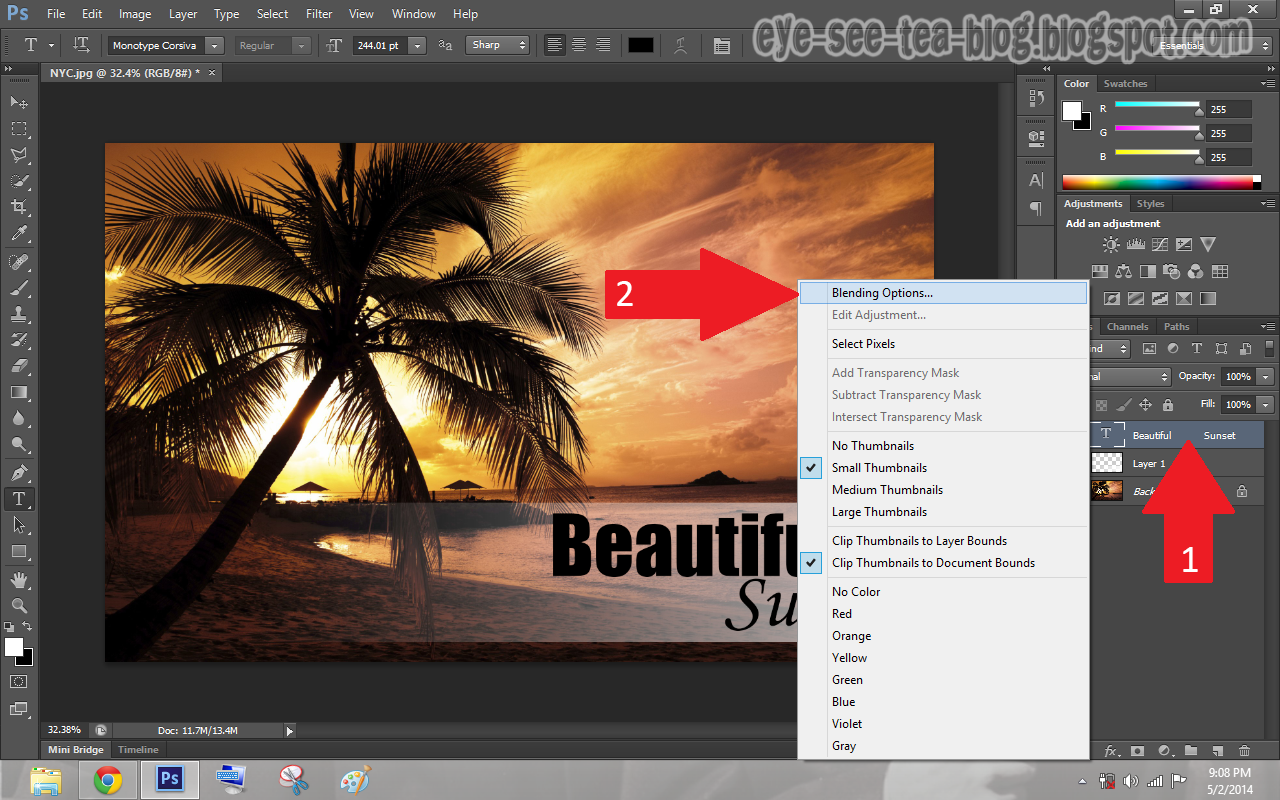
Pada pop-up layer style, korang klik pada Blending Option: Customs dan isi butiran seperti di bawah ni:
- Fill opacity: 0%
- Knockout: Shallow
Jangan klik OK lagi dan yang lain tinggalkan begitu sahaja.
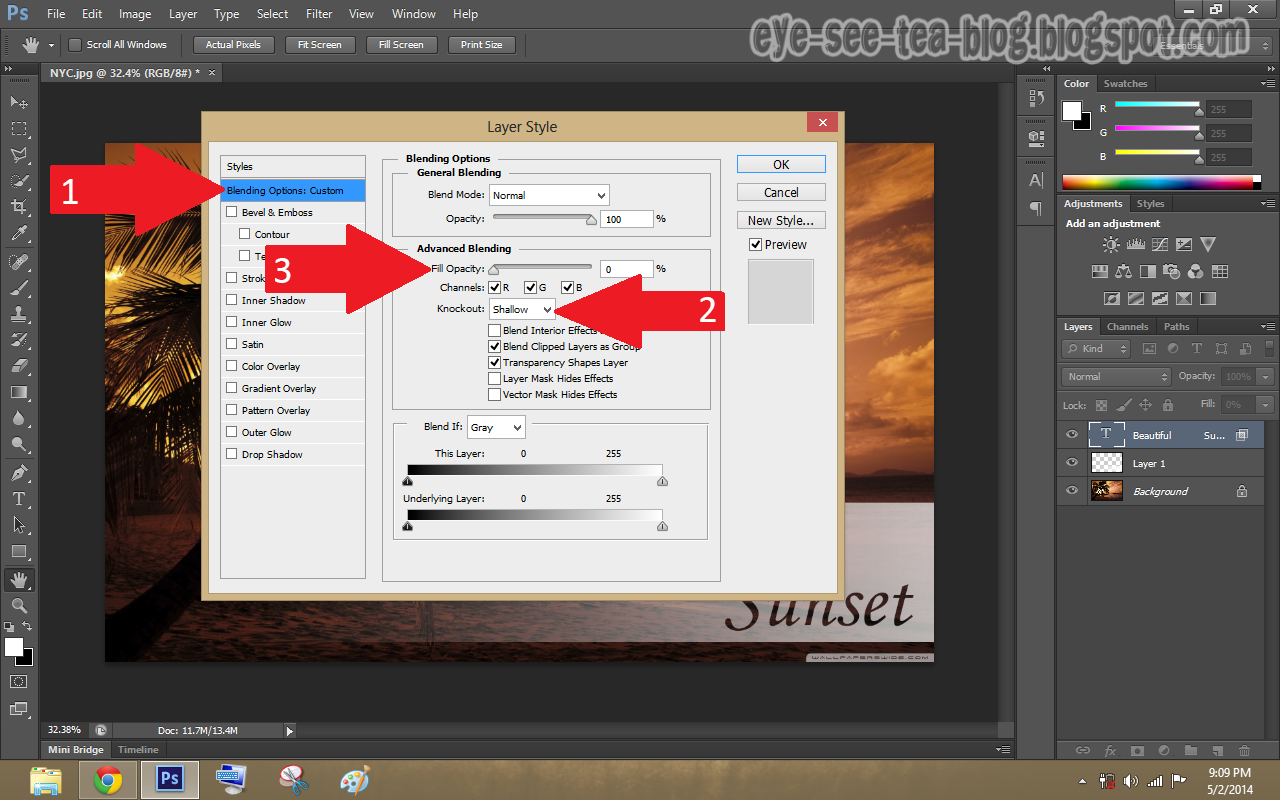
Masih lagi di dalam pop-up layer style, seterusnya korang klik pada Inner Shadow dan isi butiran seperti berikut:
- Opacity: 75%
- Angle: 132
- Distance: 17px
- Choke: 0%
- Size: 10px
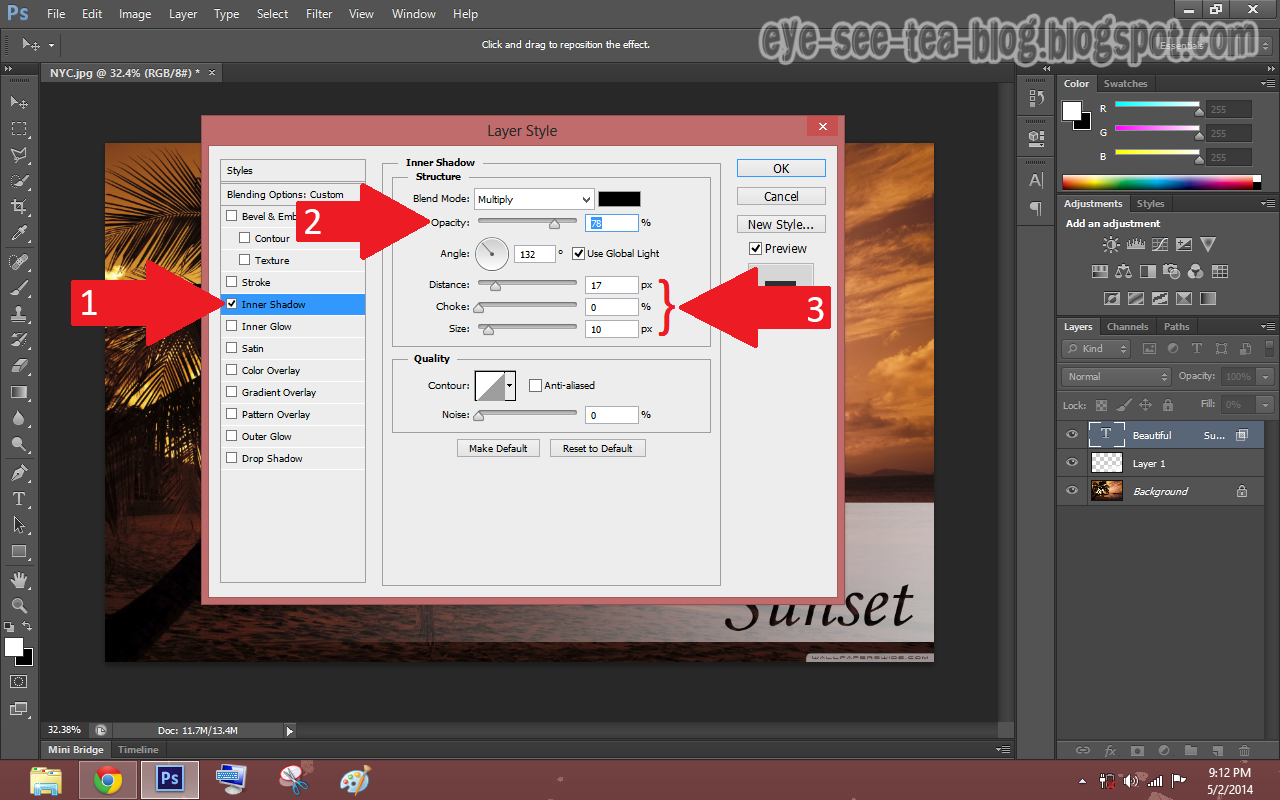
Dan sekarang gambar korang sudah pun siap! :D

Wassalamualaikum~





