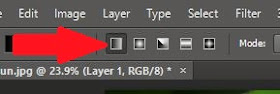Titisan Embun di atas Daun [Photoshop]| Assalamualaikum reader ICT! Bersama aku kali ini dalam entri photoshop yang ke-3. Untuk entri photoshop kali ni, aku akan tunjuk kat korang cara bagaimana untuk membuat titisan embun di atas daun.
Inilah hasil terakhir yang kita perolehi,

Check it out! :D
▬▬▬▬▬▬▬▬▬▬▬▬▬▬▬▬▬▬▬▬▬▬▬▬▬▬▬▬▬▬▬▬▬▬▬▬▬▬▬▬▬▬▬▬▬
✪ Step 1, korang buka gambar daun tu dalam adobe photoshop and then create new layer. Untuk tutorial kali ni, kita akan stay bersama layer 1 sehinggalah habis tutorial, okay? :D

✪ Step 2, korang right-click di Marque Tool untuk memilih Eleptical Marque Tool.
✪ Step 3, korang buat satu bulatan di atas daun itu. Bulatan itu akan berfungsi sebagai rangka kepada titisan air tu. *Tips: pastikan kedudukan bulatan betul dan sesuai di atas daun kerana ia akan menentukan logik gambar. ;)
✪ Step 4, korang klik di Gradient Tool. Ataupon, korang juga boleh tekan 'G' kat keyboard sebagai shortcut.
✪ Step 5, sekarang korang klik kat bahagian Gradient Colour dan pilih warna gradient yang ketiga, iaitu black & white.
Pastikan yang korang memilih Linear Gradient.
✪ Step 6, korang hold shift and drag bermula dari atas,kiri bulatan tu hingga bawah,kanan bulatan. *Rujuk gambar, bermula dari titik merah dan berhenti di tanda pangkah merah tuu
✪ Step 7, tukar Blending Mode layer 1 kepada Overlay.
Sekarang, korang dah boleh tengok yang titisan air tadi dan jadi lutsinar.
✪ Step 8, double klik di layer 1 tadi. Akan terpampanglah satu pop-up Layer Style.
Klik Inner Shadow dan isi seperti berikut:
- Blend Mode: Linear Burn
- Opacity: 40
- Angel: -30
- Untick Use Global Light
- Distance: 14
- Choke: 0
- Size: 10
- Noise: 0
- Blend Mode: Linear Burn
- Opacity: 40
- Angel: -30
- Untick Use Global Light
- Distance: 14
- Choke: 0
- Size: 10
- Noise: 0
Sekiranya setting di atas tidak sesuai dengan titisan air korang, dipersilakan untuk adjust sendiri dan pastikannya nampak logik. ;D
✪ Step 9, masih lagi di dalam Layer Style, korang klik pulak di bahagian Drop Shadow dan isi seperti berikut:
- Blend Mode: Linear Burn
- Opacity: 24
- Angel: 127
- Untick Use Global Light
- Distance: 31
- Spread: 7
- Size: 14
- Noice: 0
- Blend Mode: Linear Burn
- Opacity: 24
- Angel: 127
- Untick Use Global Light
- Distance: 31
- Spread: 7
- Size: 14
- Noice: 0
Begitu juga dengan setting ini, sekiranya tidak sesuai dengan titisan air korang, boleh adjust sendiri yaa~
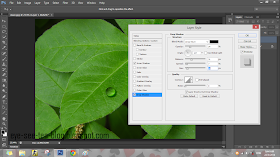
✪ Step 10, sekali lagi create new layer. Lepas siap, korang set-kan Foreground Colour kepada warna putih dan Background Colour kepada warna hitam.

✪ Step 11, klik Brush Tool atau tekan 'B' di keyboard korang. Tukar size brush bekesesuaian dengan saiz titisan air korang. Hardness = 90%.
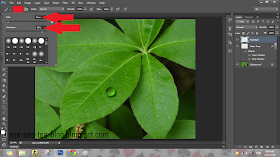
✪ Step 12, buat satu titik pada titisan air untuk menampakkannya lebih "bermutu".

✪ Step 13, korang Group-kan layer 1 dan layer 2 di dalam satu folder. Hold Ctrl dan klik kedua-dua layer tadi dan tekan Ctrl+G di keyboard korang.

✪ Step 14, untuk menambahkan lagi titisan, korang boleh duplicate group 1 dengan tekan Ctrl+J di keyboard. Titisan air yang di-duplicate tadi akan berada di atas titisan yang original. Korang hanya perlu drag ke tepi sahaja titisan yang bertindih tu. Untuk menukar saiz titisan air tu, korang hanya perlu tekan Ctrl+T di keyboard dan korang dah boleh adjustnya.
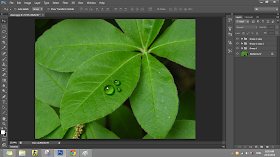
▬▬▬▬▬▬▬▬▬▬▬▬▬▬▬▬▬▬▬▬▬▬▬▬▬▬▬▬▬▬▬▬▬▬▬▬▬▬▬▬▬▬▬▬▬
Wassalamualaikum~ :D